 Audacity is a great open-source application for editing audio files.
Audacity is a great open-source application for editing audio files.
Whether you're capturing old cassette tapes or editing recordings from a digital recorder, this freebie is just the ticket.
Here are a few resources to help make the best of it;
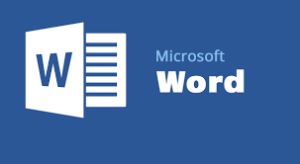 To Update Before Printing (Word 2010)
To Update Before Printing (Word 2010)Select File â–¸ Options â–¸ Display, then select the checkbox “Update fields before printingâ€
This macro can be attached to a function key or hotkey for convenience.
Sub UpdateAllFields() ActiveDocument.Fields.Update End Sub
From the Visual Basic Editor and open the project that corresponds to the document.
Withing the Microsoft Word Objects branch for the dicument, double-click the ThisDocument object.
In the code window that appears, select Document in the object list and select Open in the event list.
Add the following code statement to the Document_Open() stub that displays (you may need to add the Document_Open function, otherwise uy :
ThisDocument.Fields.Update
These macros are another approach to automatically updating fields. Â For mor info on how they work see this Microsoft article.
The sample macro below updates fields on open, and whenever the document is printed.
Sub AutoOpen()
With Options
.UpdateFieldsAtPrint = True
End With
ActiveDocument.Fields.Update
End Sub
I recently needed to quickly generate a gradient image for a website, and found this among the very useful tools I've used before from Dynamic Drive. Simpler and faster than using a graphic editor.
Microsoft Publisher can be used to create repeating content in a flyer format.
Imagine that you want to subdivide a letter size page – in landscape mode – into three vertical panes, with the same content repeating the the tree panes.
You work with the content in one pane, and when printed, the content will repeat into the other two panes.
The key seems to be to understand the distinctions between page setup and print setup, and when in the Page Setup > Advanced "Custom Page Size Dialog" understanding the distinction between 'Page' and 'Sheet'.
When you click File > Print Preview, you'll see a 3-up presentation with 3 identical content panes.
Here's a rough guide to what worked for me:
File > Page Setup Advanced Custom Page Size Dialog Layout Type: Multiple pages per sheet Page: Page Width: 3.6666" Page Height: 8.5" Options: Target Sheet Size: Custom Sheet width: 11" Sheet height: 8.5" File > Print Setup Printing options: Multiple copies per sheet Paper size: Letter Orientation: Landscape |
Follow the steps below to set up alternating row colors in Excel:
=mod(row(),2)=1